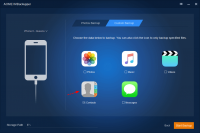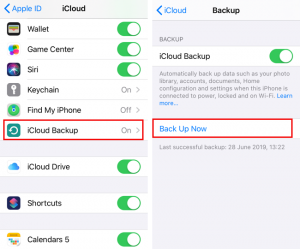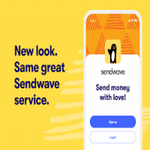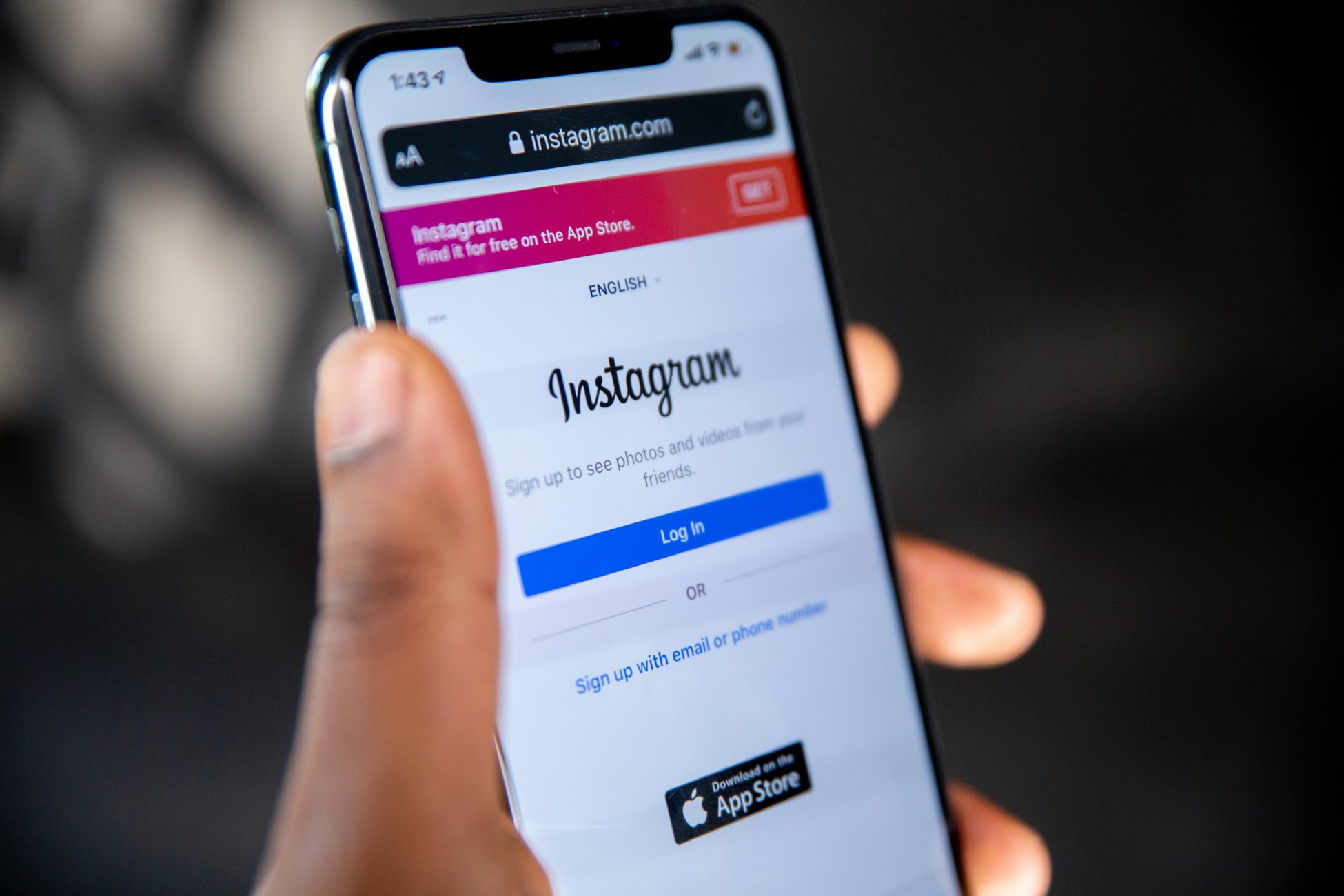Simple steps to Transfer contacts from iPhone to Another iPhone
have you been searching for Simple steps to Transfer contacts from iPhone to iPhone? this article has got you covered without looking elsewhere
When you get another iPhone, you’ll need to move to another gadget so you can stay in contact with your family, companions, and partners. We’ll tell you the best way to move contacts from iPhone to iPhone and guide you bit by bit. There are a couple of choices accessible, and you can choose the one that fits you best:
Move contacts to the new iPhone with iCloud reinforcement
In the event that you have another iPhone, you’ll most likely need to move all contacts from your past gadget. With iCloud, you can move contacts from your old to a new iPhone while setting it up interestingly. Aside from contacts, the iCloud reinforcement will likewise move all your different information and settings.
You may Also read: How to Use an iPhone
Here’s the manner by which to move contacts to another iPhone:
On your old iPhone, ensure you’re associated with Wi-Fi.
Go to the Settings application.
Tap [your name] > iCloud.
Ensure the Contacts switch is on.
Select iCloud Backup.
Tap Back Up Now.
Turn on your new iPhone and.
When you arrive at the Apps and Data screen, tap Restore from iCloud reinforcement.
Sign in with your Apple ID.
Select the reinforcement you’ve quite recently made on your old iPhone.
Sit tight for your contacts and different information to move from your old to your new iPhone.
Complete the remainder of the onscreen arrangement steps.
Move contacts from iPhone to iPhone utilizing iCloud sync
In case you’re as of now utilizing another iPhone and simply need to get all contacts without, you can undoubtedly do it with iCloud:
Interface both your old and new iPhones to Wi-Fi.
Ensure you’re endorsed into a similar Apple ID on the two gadgets (Settings > [your name]).
On both iPhones, open Settings > [your name] > iCloud.
Empower the Contacts to switch on the two gadgets.
Delay until the message about blending contacts shows up and tap Merge.
Presently, your contacts are synchronized between both iPhones. You can open the Contacts application on your new iPhone and pull it down from the highest point of the screen to invigorate the application. The contacts from your past gadget will show up on the rundown.
Move contacts starting with one iPhone and then onto the next with iTunes
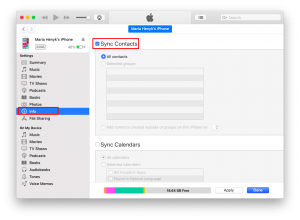
On the off chance that you’d prefer to move contacts from iPhone to iPhone without iCloud, you can utilize iTunes all things considered. You’ll require both iPhones and a PC for this errand.
Ensure you have the most recent rendition of iTunes on your Mac or PC.
Open iTunes.
Fitting your old iPhone into a PC.
In case there’s a spring up message requesting admittance to your iPhone, follow the onscreen steps.
Select your iPhone on the top toolbar.
Snap Info on the left sidebar.
Tick Sync Contacts and snap Apply.
Snap Sync at the base and hang tight for the sync to wrap up.
Turn off your old iPhone and associate your new one to a PC.
Snap-on your new iPhone at the top and go to the Info segment.
Ensure the Sync Contacts choice is ticked.
Look down to the Advanced segment.
Tick Contacts under Replace data on this iPhone. This will supplant your present contacts with the contacts from your old iPhone you’ve recently matched up.
Import contacts from a SIM card
iPhones don’t store contacts on SIM cards, however, in the event that you as of now have some telephone numbers there, you can move them to your iPhone.
Ensure your old SIM card squeezes into your new iPhone.
Supplant the iPhone SIM card with the SIM card from your past telephone.
Open Settings > Contacts.
Tap Import SIM Contacts.
Trust that the contacts will import. Presently, they ought to show up in the Contacts application.
Move contacts if your old iPhone is lost or broken
Imagine a scenario in which you don’t have your old iPhone. It might have been lost, taken or simply doesn’t work any longer. Never surrender! On the off chance that you utilized iCloud on your old gadget and the iCloud reinforcement was turned on, you can in any case move contacts to your new iPhone.
You may Also read: Simple steps to set up Face ID on iPhone or iPad
Here are the means by which to get contacts from iCloud:
Go to icloud.com and sign in with your Apple ID.
Snap Contacts. Here, you’ll see the contacts matched up with your iCloud account. You’ll have the option to move them to your new iPhone.
follow the progression above to move contacts to another iPhone with the iCloud reinforcement.
On the off chance that you have no contacts saved in iCloud, you might in any case have an iTunes reinforcement. In the event that you accept that is the situation, follow these means to reestablish your new iPhone from the iTunes reinforcement:
Turn on your new iPhone and follow the arrangement ventures until you arrive at the Apps and Data screen.
Tap Restore from iTunes Backup.
Fitting your new iPhone into the PC you might have used to back up your past gadget.
Open iTunes and select your new iPhone at the upper left of the screen.
Snap Restore Backup.
Select your latest reinforcement.
On the off chance that your reinforcement is encoded, enter your secret word.
Keep your iPhone associated with iTunes and Wi-Fi until the exchange wraps up.
Complete the remainder of the arrangement steps on your iPhone.
Changing to another iPhone might appear to be an overwhelming undertaking, yet it’s simpler than it appears. In this aide, you’ve figured out how to move contacts from iPhone to iPhone. In the event that you need more assistance with your Apple gadget, go ahead and check our articles on the most proficient method to set up a new iPhone and how to move every one of the information from your old telephone to the enhanced one.