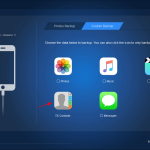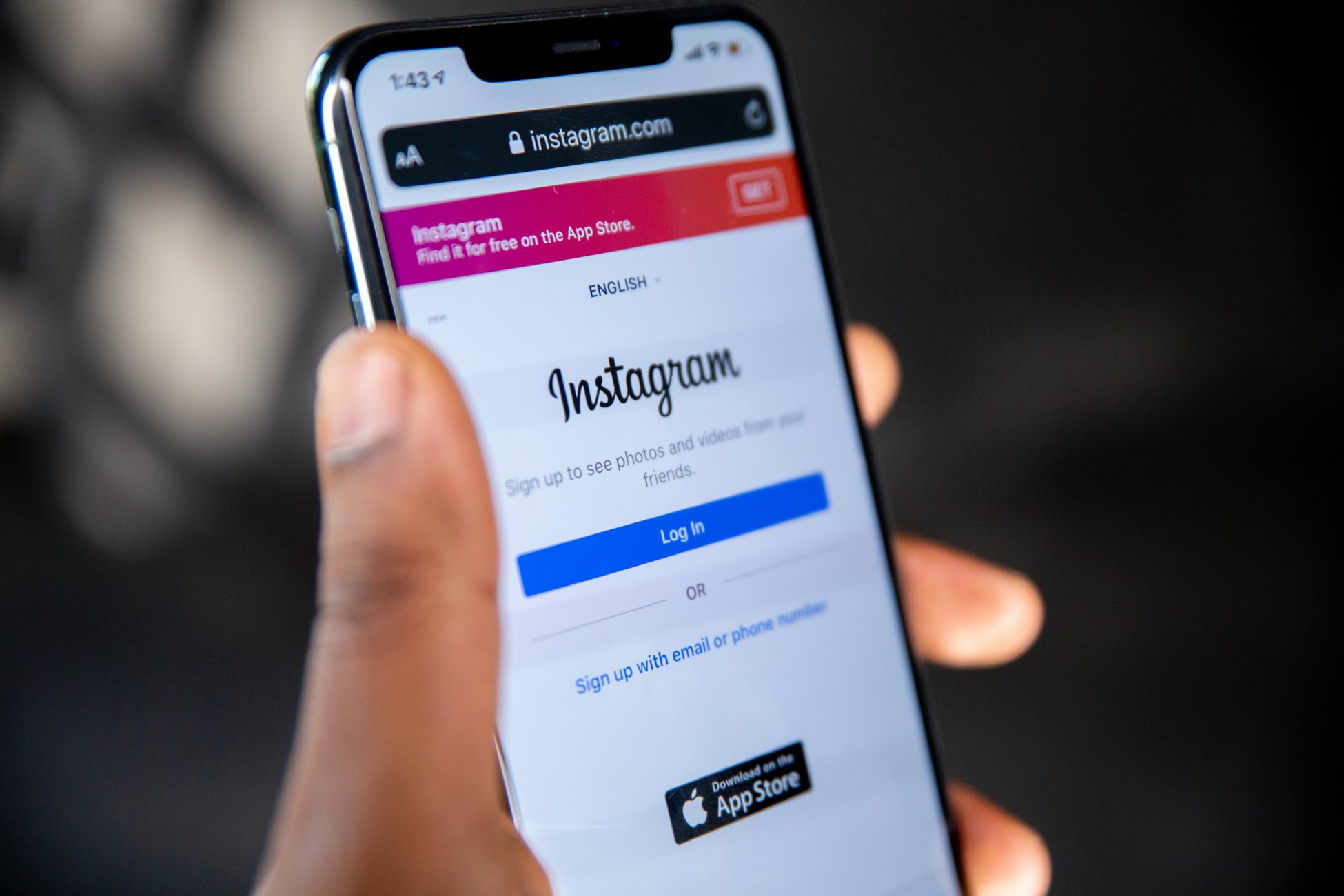Simple steps to set up Face ID on iPhone or iPad
Are you searching for Simple steps set up Face ID on iPhone or iPad? if that’s your goal kisstech has put together a good write up that would teach you how to do that without stress and you will be shape up in know time.
Easy steps to set up ace ID on iPhone
To set up Face ID:
- Go to Settings > Face ID & Passcode. If asked, enter your passcode.
- Tap Set Up Face ID.
- Be sure to hold your device in portrait orientation, position your face in front of your device camera, and tap Get Started.
- Let your face be placed inside the frame and gently move your head to complete the circle. If you cannot move your head, tap Accessibility Options.
- When you finish the first Face ID scan, tap Continue.
- Easily move your head to complete the circle for a second time.
- Tap Done.
Face ID allows you to securely unlock your iPhone and iPad authenticate purchases, sign in to an App, and others with just a glance
Setting up Face ID
you need to know some basic thing setting up Face ID, be sure that there’s nothing covering the true depth cameral or your face. Face ID is created to work with lenses and contacts. basically, you cannot set up face ID if there’s an obstruction in your nose and mouth, something like a face mask or cover that covers your face. Face Id work perfectly on iPhone and iPad with approximately a length or close to 10-20 inches from your face
If you don’t have a passcode, you’ll be asked to create one to use as an alternate way to verify your identity.
For you to choose features that you want to use Face ID with or reset Face ID, go to Settings > Face ID & Passcode.
How to Unlock your iPhone or iPad with Face ID
when you finished setting up Face ID, you can use it to unlock your iPhone or iPad.
Easy steps to unlock your iPhone or iPad Face ID
- wave and Raise to wake or tap to wake your iPhone or iPad.
- Swipe up from the bottom of the Lock screen.
- If you use an iPhone, hold it in portrait orientation, then look at it. On iPad, you can hold it in either portrait or landscape orientation. If it’s in landscape orientation, be sure that your finger not covering the TrueDepth camera. Then look at the screen. If you put on a face mask that covers your mouth and nose, you will be asked to enter your passcode automatically after swiping up.
To turn these features on or off, basically, go to Settings > Face ID & Passcode, then tap iPhone Unlock or iPad Unlock.
Simple steps to Use Face ID to make purchases
The good news is that You can use your Face ID to authenticate purchases with Apple Pay and in the iTunes Store, App Store, and Book Store in Apple Books.
With Apple Pay
ways to use Face ID with Apple Pay, note that Apple Pay is set up on your iPhone or iPad and turned on in Settings > Face ID & Passcode. please follow these simple steps.
LEARN MORE ON: How To update your BVN Date Of Birth, Phone Number & Details
Method to make a purchase in a store:
- You must be an iPhone user.
- To use your default card, double-click the side button. To use a different card, double-click the side button, tap your default card, and then choose another card.
- Look at your iPhone to authenticate with Face ID. wearing a face mask that covers your mouth and nose, then tap Pay with Passcode and enter your passcode instead.
- Hold up the top of your iPhone near the contactless reader.
- Wait for some minutes for Done and a checkmark to display.
Learn More About: How to Use an iPhone
To make a purchase within an app or on a website in Safari:
- If you are happy to check out, tap the Buy with Apple Pay button or choose Apple Pay as the payment method. Confirm your payment information. To choose a different card to pay with, tap > next to your card.
- Click twice the side button, then look at your iPhone or iPad.
- Be calm to see Done and a checkmark to display.
To use Face ID in iTunes Store, App Store, and Book Store in Apple Books.
In other to use Face ID to purchase content from the iTunes Store, App Store, and Book Store, go to Settings > Face ID & Passcode and note that iTunes & App Store is turned on.
follow these simple steps:
- Open the iTunes Store, App Store, or Book Store, and tap what you want to buy.
- When it’s time to pay, twice-click the side button, then look at your iPhone or iPad. If you wear a face mask that covers your mouth and nose, tap Pay with Passcode and enter your passcode instead.
- Wait for it to be Done and a checkmark to display.
You can be asked to enter your Apple ID password for the first purchase you make in the iTunes Store, App Store, or Book Store.
Signing in with Face ID
You can use Face ID to sign in to particular apps and autofill usernames and passwords for most websites in Safari.
Sign in to apps
You can use Face ID to sign in to apps that support signing in with Touch ID.
Steps to do that:
- Open the app and tap sign in.
- If it displays access, allow the app to use your username or password.
- Look at the frame of your iPhone or iPad to sign in.
To control the apps that uses Face ID to sign in, go to Settings > Face ID & Passcode and tap Other Apps.
when you are using an app that supports Face ID but isn’t prompted to use Face ID to sign in, then you will be required to manually sign in to the app first.
Autofill passwords in Safari
You can use Face ID to autofill saved usernames and passwords for websites in Safari. Just go to Settings > Face ID & Passcode and turn on Password AutoFill.
follow these simple steps:
- Open Safari and go to a website.
- Tap the sign in field. If you see your username or password appear above the keyboard, tap it.
- Look at your iPhone or iPad to autofill your username and password.
Face ID is an incredible method to get your iPhone when it’s not being used so others can’t see your important data. Here are the means by which to set it up.
Face ID is Apple’s name for the biometric facial character scanner on its most recent iPhone gadgets, including the shiny new iPhone 12 and iPhone 12 Pro. With it, you can open your iPhone and secure applications just by checking out your gadget. You can even validate Apple Pay, the App Store, and iTunes exchanges with Face ID as well.
This is what you need to think regarding how to set up Face ID on your iPhone 12.
List of gadgets that support Face ID?
Since Face ID has been around for a couple of years, it’s accessible across significantly more gadgets, including some iPad models. Here is each gadget that has Face ID support.
iPhone X iPhone XR iPhone XS iPhone XS Max 11-inch iPad Pro (2018 and later) 12.9-inch iPad Pro (2018 and later) iPhone 11 iPhone 11 Pro iPhone 11 Pro Max iPhone 12 scaled down iPhone 12 iPhone 12 Pro iPhone 12 Pro Max